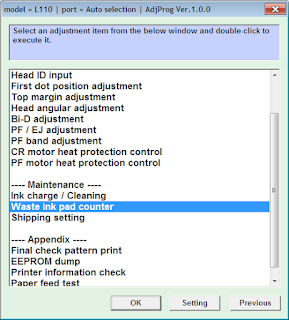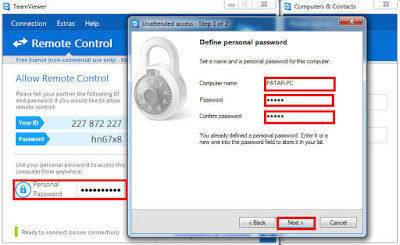Lampu sein (sign lamp) yang tidak berkedip atau mati merupakan salah satu kerusakan yang sering terjadi pada sepeda motor kita. Walau kecil lampu sein memiliki peranan yang sangat penting bagi kendaraan sepeda motor.
Lampu sein yang tidak berkedip (mati) dapat menjadi sebuah masalah yang tidak bisa disepelekan. Terutama untuk kepentingan keselamatan berkendara kita dan orang lain disekitar kita, karena mengingat peranan lampu sein sebagai lambu petunjuk arah untuk orang yang berada di depan dan belakang kita.
Jika lampu sein mati sebenarnya anda dapat memperbaikinya sendiri tanpa perlu membawanya ke bengkel. Lampu sein yang mati tidak berkedip dapat disebabkan beberapa hal dan cara memperbaikinya yaitu dengan mengatasi penyebabnya tersebut.
Jika bohlam sein terputus sudah pasti akam menyebabkan lampu sein tidak akan dapat menyala. Sebenarnya bohlam sein tidak mudah mengalami kerusakan atau terputus akan tetapi tidak ada salanya anda memeriksa apakah filamen bohlam sein terputus atau tidak. Jika bohlam sein telah rusak anda harus menggantinya dengan yang baru untuk menghidupkan kembali lampu sein anda.
Lihat juga Cara memperkuat sinyal wifi di Laptop anda
Flasher atau yang sering juga disebut otomatis sen dalam dunia bengkel memiliki peran yang sangat penting agar lampu sein dapat berkedip-kedip. Apabila flasher mengalami kerusakan maka sudah pasti lampu sein tidak dapat menyala karena tidak mendapatkan aliran listrik yang diperlukan. Selain flasher, rangkaian listrik pada flasher juga dapat menjadi penyebab matinya lampu sen anda. Untuk memperbaikinya anda harus memastikan rangkaian pada flasher yang benar atau mengganti flasher anda bila mengalami kerusakan.
Aki motor merupakan komponen yang menjadi sumber daya listrik sebuah sepeda motor. Oleh karena itu bila daya aki lemah maka dapat menyebabkan berbagai masalah pada sepeda motor anda, salah satunya adalah sein yang mati atau redup. Bila starter elektrik atau klakson masih bisa digunakan artinya aki bukan merupakan penyebab masalah lampu sein anda yang tidak berkedip. Untuk meningkatkan daya aki anda dapat mengisi ulang (aki basah) dan men charge nya, atau menggantinya dengan yang baru jika tidak bisa digunakan lagi.
Sistem rangkaian elektronika juga sering jadi masalah yang menyebabkan salah satu komponen motor anda tidak mendapatkan supply listrik. Lampu sein yang tidak berkedip (mati) dapat disebabkan oleh kabel yang terputus atau rangkaian yang salah. Anda dapat mengatasi masalah ini dengan memeriksa rangkaian yang ada satu persatu dengan testpen sehingga menemukan rangkaian yang salah atau terputus. Jika telah ketemu anda harus memperbaikinya dengan melakukan penyambungan, penyolderan atau dengan mengganti komponen yang bermasalah tersebut.
Baca Belajar ketik 10 jari dengan cepat
Saklar pada sepeda motor berperan layaknya sakelar lampu rumah pada umumnya yaitu untuk memutuskan dan menghubungkan aliran listrik ke komponen tertentu, dalam hal ini ke bohlam sein anda. Oleh karena itu bila sakelar rusak maka dapat menyebabkan lampu sein mati dan tidak dapat dihidupkan. Cara mengatasinya anda harus menggantinya sakelar sein anda dengan yang baru yang dapat anda beli di bengkel-bengkel terdekat.
Demikian 5 cara memperbaiki atau mengatasi lampu sein yang tidak berkedip berdasarkan penyebab kerusakannya, semoga bermanfaat.
Lampu sein yang tidak berkedip (mati) dapat menjadi sebuah masalah yang tidak bisa disepelekan. Terutama untuk kepentingan keselamatan berkendara kita dan orang lain disekitar kita, karena mengingat peranan lampu sein sebagai lambu petunjuk arah untuk orang yang berada di depan dan belakang kita.
Jika lampu sein mati sebenarnya anda dapat memperbaikinya sendiri tanpa perlu membawanya ke bengkel. Lampu sein yang mati tidak berkedip dapat disebabkan beberapa hal dan cara memperbaikinya yaitu dengan mengatasi penyebabnya tersebut.
1. Bohlam Sein Sudah Putus
 |
| Sein Motor |
Jika bohlam sein terputus sudah pasti akam menyebabkan lampu sein tidak akan dapat menyala. Sebenarnya bohlam sein tidak mudah mengalami kerusakan atau terputus akan tetapi tidak ada salanya anda memeriksa apakah filamen bohlam sein terputus atau tidak. Jika bohlam sein telah rusak anda harus menggantinya dengan yang baru untuk menghidupkan kembali lampu sein anda.
Lihat juga Cara memperkuat sinyal wifi di Laptop anda
2. Flasher Rusak
 |
| Flsher Sein |
Flasher atau yang sering juga disebut otomatis sen dalam dunia bengkel memiliki peran yang sangat penting agar lampu sein dapat berkedip-kedip. Apabila flasher mengalami kerusakan maka sudah pasti lampu sein tidak dapat menyala karena tidak mendapatkan aliran listrik yang diperlukan. Selain flasher, rangkaian listrik pada flasher juga dapat menjadi penyebab matinya lampu sen anda. Untuk memperbaikinya anda harus memastikan rangkaian pada flasher yang benar atau mengganti flasher anda bila mengalami kerusakan.
3. Daya Aki Lemah
 |
| Tsmbah Air Aki |
Aki motor merupakan komponen yang menjadi sumber daya listrik sebuah sepeda motor. Oleh karena itu bila daya aki lemah maka dapat menyebabkan berbagai masalah pada sepeda motor anda, salah satunya adalah sein yang mati atau redup. Bila starter elektrik atau klakson masih bisa digunakan artinya aki bukan merupakan penyebab masalah lampu sein anda yang tidak berkedip. Untuk meningkatkan daya aki anda dapat mengisi ulang (aki basah) dan men charge nya, atau menggantinya dengan yang baru jika tidak bisa digunakan lagi.
4. Masalah pada Perkabelan (Elektronika)
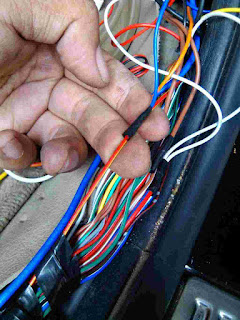 |
| Periksa Kabel |
Sistem rangkaian elektronika juga sering jadi masalah yang menyebabkan salah satu komponen motor anda tidak mendapatkan supply listrik. Lampu sein yang tidak berkedip (mati) dapat disebabkan oleh kabel yang terputus atau rangkaian yang salah. Anda dapat mengatasi masalah ini dengan memeriksa rangkaian yang ada satu persatu dengan testpen sehingga menemukan rangkaian yang salah atau terputus. Jika telah ketemu anda harus memperbaikinya dengan melakukan penyambungan, penyolderan atau dengan mengganti komponen yang bermasalah tersebut.
Baca Belajar ketik 10 jari dengan cepat
5. Sakelar Sein Rusak
 |
| Sakelar Motor |
Saklar pada sepeda motor berperan layaknya sakelar lampu rumah pada umumnya yaitu untuk memutuskan dan menghubungkan aliran listrik ke komponen tertentu, dalam hal ini ke bohlam sein anda. Oleh karena itu bila sakelar rusak maka dapat menyebabkan lampu sein mati dan tidak dapat dihidupkan. Cara mengatasinya anda harus menggantinya sakelar sein anda dengan yang baru yang dapat anda beli di bengkel-bengkel terdekat.
Demikian 5 cara memperbaiki atau mengatasi lampu sein yang tidak berkedip berdasarkan penyebab kerusakannya, semoga bermanfaat.