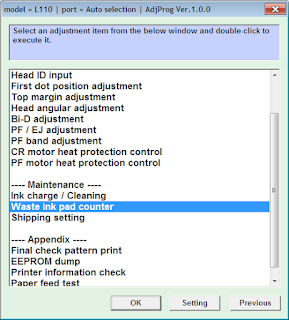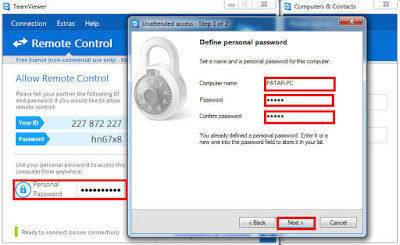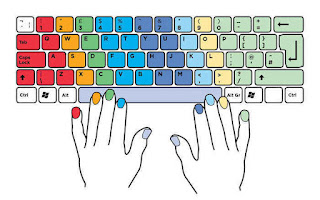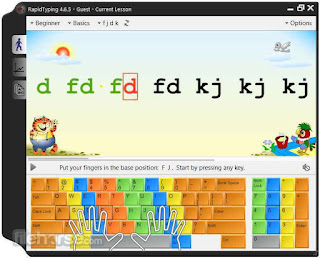Cara Membuat Head Cleaner Printer – Printer merupakan salah satu perangkat yang sangat bermanfaat dalam membantu mengerjakan pekerjaan kita sehari-hari. Dengan printer kita dapat mencetak keluar atau mengcopy dokumen atau hal penting yang kita butuhkan dengan cepat.
Walau sangat membantu pekerjaan, sering kali printer juga dapat membuat kita repot misalnya saat mengisi tinta hingga munculnya berbagai masalah seperti catridge tidak terbaca atau hasil cetakan dengan tinta yang terputus-putus.
Jika hasil print berantakan atau terputus-terputus walau tinta dalam catridge atau infus masih banyak, hal tersebut berarti head printer anda tersangkut kotoran dan perlu dibersihkan. Untuk membersihkan head printer, umumnya anda dapat menggunakan head cleaner yang banyak tersedia di pasaran.
Lihat juga Beberapa penyebab tinta printer tidak keluar
Walau mudah didapatkan akan tetapi seringkali hasil dari pembersih head printer yang dibeli dipasaran sangat mengecewakan dan tidak sesuai harapan. Oleh sebab itu anda dapat membuat sendiri head cleaner atau pembersih head dengan bahan sederhana yang pasti anda miliki dirumah.
Bahan yang diperlukan:
- Cairan Pemutih Pakaian
Bahan pertama yaitu cairan pemutih pakaian, anda dapat mengunakan cairan pemutih merk Proclin, Bayclean atau merk lainnya, usahakan antara dua merk yang saya sebutkan karena hasil yang telah terbukti (Bukan iklan ya.. Hehe)
- Air Putih Bersih
Saran saya gunakan air mineral gelas atau lainnya yang pasti air yang digunakan harus bersih dan bebas dari kotoran.
Untuk membuat cairan pembersih printer hal yang perlu anda lakukan sangat sederhana yaitu dengan mencampurkan cairan pemutih pakaian dengan air putih biasa dengan perbandingan banyak 1:1 dengan artian 50% air dan 50% pemutih pakaian (setengah-setengah). Untuk jumlah yang dibutuhkan anda dapat mengaturnya sendiri sesuai dengan yang anda butuhkan.
Usahakan kedua bahan tercampur dengan rata, setelah cairan pembersih berhasil dibuat anda dapat langsung menggunakan cairan tersebut untuk membersihkan head printer anda yang kotor dan menyangkut.
Baca juga Cara mengatur ukuran halaman di word sebelum print
Selain dengan cara diatas, jika anda masih memiliki head cleaner yang tersisa dengan jumlah yang tidak terlalu banyak anda dapat menjadikannya sebagai bahan untuk membuat head cleaner sendiri dengan mencampurkan 20% sisa head cleaner dengan cairan pembersih kaca sebanyak 40 % dan alkohor 40 %.
Cara membersihkan head printer yaitu dengan menyuntikan cairan yang dibuat sebelumnya dengan menggunakan jarum suntik bekas dan selang kecil bekas printer atau selang kecil lainnya. Suntikan dengan cara menyemprot ke bagian bagian head printer yang akan dibersihkan, kemudian diamkan selama 10 menit dan sedot cairan dalam head dengan menggunakan suntikan sebelumnya yang telah kosong.
Walau sangat membantu pekerjaan, sering kali printer juga dapat membuat kita repot misalnya saat mengisi tinta hingga munculnya berbagai masalah seperti catridge tidak terbaca atau hasil cetakan dengan tinta yang terputus-putus.
Jika hasil print berantakan atau terputus-terputus walau tinta dalam catridge atau infus masih banyak, hal tersebut berarti head printer anda tersangkut kotoran dan perlu dibersihkan. Untuk membersihkan head printer, umumnya anda dapat menggunakan head cleaner yang banyak tersedia di pasaran.
Lihat juga Beberapa penyebab tinta printer tidak keluar
Walau mudah didapatkan akan tetapi seringkali hasil dari pembersih head printer yang dibeli dipasaran sangat mengecewakan dan tidak sesuai harapan. Oleh sebab itu anda dapat membuat sendiri head cleaner atau pembersih head dengan bahan sederhana yang pasti anda miliki dirumah.
Bahan yang diperlukan:
- Cairan Pemutih Pakaian
Bahan pertama yaitu cairan pemutih pakaian, anda dapat mengunakan cairan pemutih merk Proclin, Bayclean atau merk lainnya, usahakan antara dua merk yang saya sebutkan karena hasil yang telah terbukti (Bukan iklan ya.. Hehe)
 |
| Bayclin |
- Air Putih Bersih
Saran saya gunakan air mineral gelas atau lainnya yang pasti air yang digunakan harus bersih dan bebas dari kotoran.
 |
| Air Mineral Gelas |
Cara Membuat Cairan Pembersih Head Printer Sendiri
Usahakan kedua bahan tercampur dengan rata, setelah cairan pembersih berhasil dibuat anda dapat langsung menggunakan cairan tersebut untuk membersihkan head printer anda yang kotor dan menyangkut.
Baca juga Cara mengatur ukuran halaman di word sebelum print
Cara Membuat Cairan Pembersih Head Printer dengan Sisa Bekas Head Cleaner
Selain dengan cara diatas, jika anda masih memiliki head cleaner yang tersisa dengan jumlah yang tidak terlalu banyak anda dapat menjadikannya sebagai bahan untuk membuat head cleaner sendiri dengan mencampurkan 20% sisa head cleaner dengan cairan pembersih kaca sebanyak 40 % dan alkohor 40 %.
Cara Membersihkan Head Printer dengan Head Cleaner atau Cairan Pembersih Head
Cara membersihkan head printer yaitu dengan menyuntikan cairan yang dibuat sebelumnya dengan menggunakan jarum suntik bekas dan selang kecil bekas printer atau selang kecil lainnya. Suntikan dengan cara menyemprot ke bagian bagian head printer yang akan dibersihkan, kemudian diamkan selama 10 menit dan sedot cairan dalam head dengan menggunakan suntikan sebelumnya yang telah kosong.