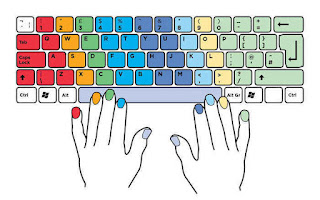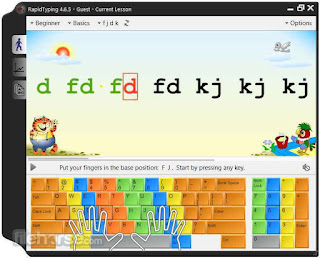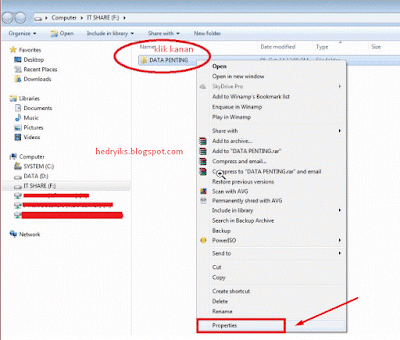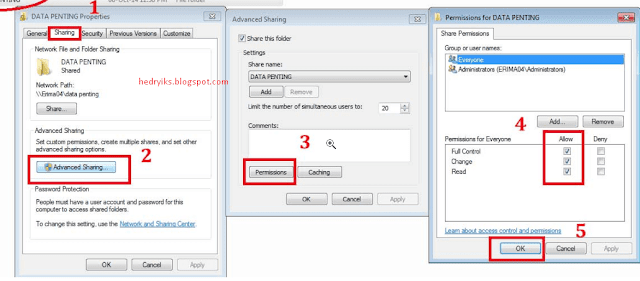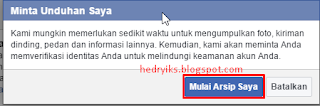VGA Card berperan dalam proses output berupa rendering dan tampilan visual yang ditampilkan pada layar monitar komputer anda sehingga tampilan yang dihasilkan dapat tajam, baik dan berkualitas. Secara singkat VGA (Video Graphic Accelerator) Card bekerja untuk mengolah data grafis komputer.
Pada umumnya komputer telah dilengkapi dengan VGA On board yang bekerja dalam emngolah grafis komputer anda. akan tetapi hasil yang dimiliki sangat tidak optimal terutama dalam menampilkan grafis yang cepat dan tajam.
Selain itu VGA Card yang tersedia saat ini juga sudah sangat beragam, sehingga anda dapat menyesuaikan dengan keperluan dan budget anda. Jika anda belum membeli atau sedang berencana membeli, anda perlu memperhatikan jenis vga anda terlebih dahulu agar tidak terjadi kesalahan barang yang dibeli.
Motherboard komputer saat ini umumnya menggunakan PCI Express, oleh karena itu saya akan memberikan tutorial cara pasang VGA Card pada komputer dengan percobaan menggunakan PCI Express.
Cara Pasang VGA Card
1. Pastikan komputer anda telah dalam keadaan mati, lepaskan semua sumber daya listrik untuk mencegah kerusakan saat pemasangan VGA Card baru anda.
Baca juga Cara memperbaiki harddisk badsector dengan mudah
2. Buka casing luar CPU PC anda terlebih dahulu dan perhatikan motherboard anda, cari slot kosong (belum pernah pasang VGA Card) yang terdapat tulisan PCI Express (Contohnya seperti dibawah ini)
3. Pastikan slot VGA tersebut dalam keadaan bersih sebelum memasang VGA Card baru anda dan bila terdapat pelindung atau penutup, bukalah terlebih dahulu
4. Pasangkan VGA Card baru anda kedalam slot yang disediakan tersebut, pastikan VGA terpasang dengan tepat dalam artian semua pin tertancap pada slot
 |
| Slot VGA Card PCI Express 2.0 pada PC |
5. Pasang baut atau pengunci bila ada, untuk memperkuat posisi dudukan VGA Card anda.
6. Tutuplah kembali motherboard anda, pasang casing dan pastikan tidak ada baut atau komponen yang tertinggal
7. Pasang kabel anda kembali termasuk kabel video dari komputer anda ke slot VGA yang telah terpasang, jika belum ada anda dapat membeli terlebih dahulu, gunakan kabel DVI atau HDMI untuk hasil yang baik
8. Hidupkan PC atau komputer anda, jika tampilan komputer anda terasa berantakan dan lamban, anda harus menginstall driver untuk VGA Card yang anda pasang
9. Biasanya anda akan mendapatkan CD Driver VGA saat membeli VGA, atau anda juga dapat mendownload drivernya di internet.
10. Lakukan instalasi VGA driver, seperti menginstall program biasanya
11. Setelah proses instalasi selesai maka komputer anda akan restart dan kemudian siap untuk digunakan
Lihat juga Cara upgrade RAM pada Laptop lengkap dengan video
Selain tipe PCI Express ada juga komputer yang menggunakan VGA Card jenis PCI atau AGP, akan tetapi menurut saya sudah sangat jarang dan tidak umum lagi digunakan. Cara memasangnya pun tidak jauh berbeda, karena anda hanya perlu mencolokannya pada motherboard.
Video cara pemasangan VGA: