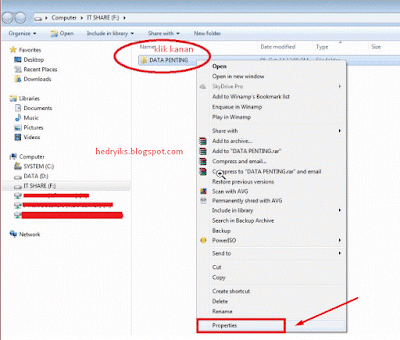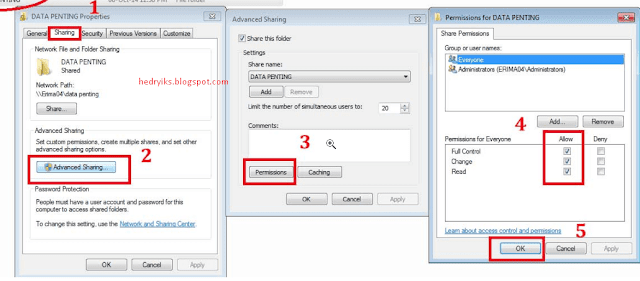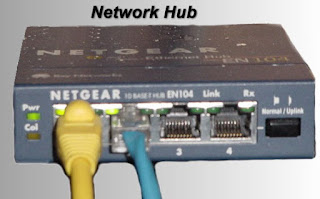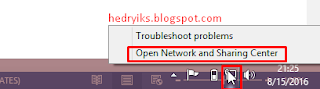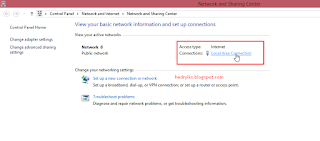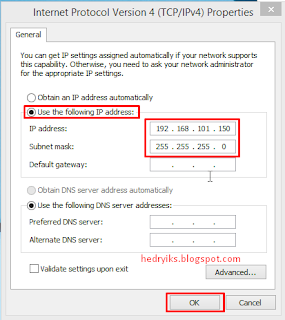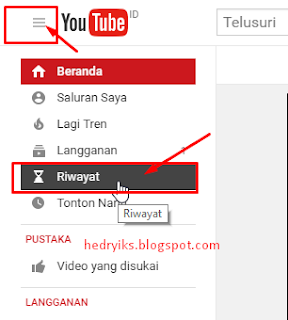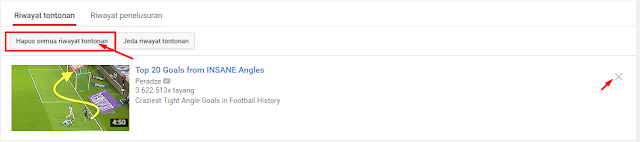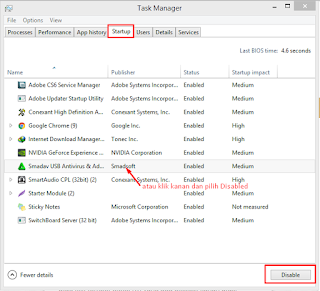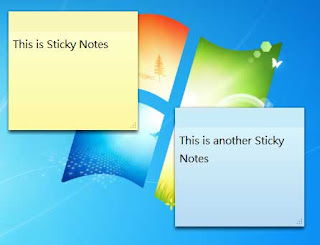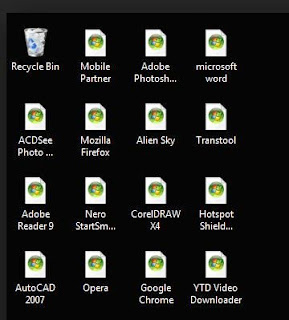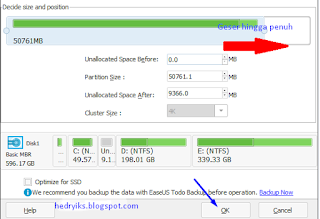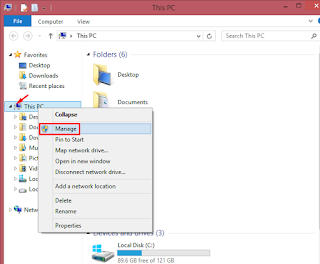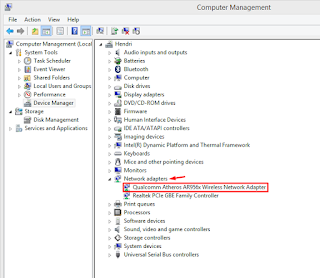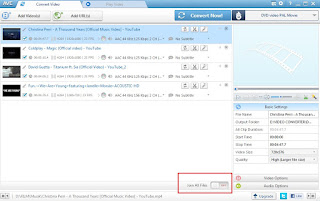Kali ini saya akan mencoba menjelaskan secara singkat mulai dari apa itu CPU hingga komponen atau bagiannya yang disertai penjelasan mengenai fungsinya juga
Apa itu CPU ?
CPU merupakan singkatan dari Central Processing Unit, CPU dapat diartikan sebagai perangkat keras komputer (hardware) yang mempunyai tugas untuk melaksanakan setiap perintah dan pengolahan data dari perangkat lunak (softwate). CPU dapat dikatakan sebagai induk atau pusat dari setiap pemrosesan komputer.
Komponen-komponen CPU beserta Fungsinya
 |
| CPU |
CPU (Central Processing Unit) atau bisa juga disebut dengan Processor saja sebenarnya hanya terdiri dari tiga komponen, yaitu:
1. Control Unit
Control unit atau dalam Bahasa Indonesia unit kontrol, merupakan komponen yang bertugas sebagai pusat dari pengendalian komputer, kerjanya dengan mengambil data serta intruksi dari memori untuk diproses, kemudian melakukan seleksi terhadap intruksi yang berkaitan dengan fungsi logika dan aritmatika dan mengirimkannya ke bagian ALU untuk dilakukan proses.
Control Unit juga bekerja mengawasi kerja ALU, mengatur alat input-output serta membawa hasil output dari pemrosesan yang dilakukan ke memori utama (RAM).
2. ALU (Arithmetic and Logical Unit)
ALU mempunyai fungsi untuk melakukan proses perhitungan aritmatika dan menjalankan fungsi logika sesuai intruksi dari program.
3. Register
Register memiliki fungsi sebagai memori atau tempat penyimpanan data dan intruksi yang diambil dari memori utama yang kemudian akan dilakukan pemrosesan.
Pada dasarnya komponen CPU adalah ketiga hal yang telah dijelaskan diatas, namun banyak orang saat ini menyebut PC tanpa monitar, keyboard dan alat I/O lainnya sebagai CPU. Berikut adalah komponen-komponen PC Desktop yang sering disebut CPU tersebut:
1. Casing
 |
| Casing |
Casing merupakan bagian paling luar dari PC yang sering disebut sebagai CPU ini, fungsinya yaitu sebagi penutup dan tempat dudukan komponen lain serta sebagai pelindung komponen komponen didalamnya dari kotoran dan debu.
Lihat juga Apa itu jaringan komputer dan manfaatnya
2. Processor
 |
| Processor |
CPU merupakan otak atau induk dari setiap pemrosesan komputer, penjelasan processor telah saya jelaskan diatas.
3. Motherboard
 |
| Motherboard |
Motherboard seperti namanya merupakan sebuah papan sirkuit yang berfungsi sebagai tempat dudukan komponen elektronik atau komponen kompter lainnya yang saling terhubung. Fungsi utamanya yaitu untuk menghubungkan tiap komponen agar dapat saling berkomunikasi dan bertukar data satu sama lain.
4. RAM
 |
| RAM |
RAM (Random Access Memory) merupakan sebuah memori utama komputer yang berfungsi sebagai tempat penyimpanan data yang telah diproses oleh processor sebelum dilanjutkan ke bagian lain yang membutuhkan, oleh sebab itu RAM juga sering disebut sebagai memori penyimpanan sementara.
5. Harddisk (Hard drive)
 |
| Harddisk |
6. Kartu Grafis (VGA Card)
 |
| Kartu Grafis (VGA Card) |
VGA (Video Graphic Editor) Card merupakan komponen yang berfungsi untuk mengolah data grafis untuk ditampilkannya ke monitor. VGA Card merupakan salah satu komponen paling penting saat menjalankan aplikasi yang menampilkan grafis di monitor seperti game, video dan sebagainya.
Baca juga Cara mencegah bluescreen pada komputer kesayangan anda
7. Kartu Suara (Sound Card)
 |
| Kartu Grafis (Sound Card) |
Sound Card berfungsi untuk mengolah data berupa audio atau suara dari/ke perangkat keras yang terkait seperti speaker dan mic.
8. Optical Disk Drive
 |
| Optical Disk Drive |
Optical Disk Drive atau lebih sering disebut dengan CD/DVD Room saja merupakan komponen yang berfungsi untuk membaca dan menulis pada piringan CD/DVD.
9. Power Supply
 |
| Power Supply |